Contents
- Move Contacts From Macbook To Iphone
- Sync Contacts Iphone To Mac
- Import Contacts From Iphone To Computer
- How Do You Download Contacts From Iphone To Mac
- How To Download Contacts From Mac To Iphone
- Download Contacts From Iphone
- Transfer iPhone Contacts
- How to Transfer Contacts from Computer to iPhone with iTunes. Making use of iTunes is a convenient and recommended method to import contacts from your PC or Mac to iPhone. By using this way, you need to install the most recent version of iTunes on your PC.
- How to Export Contacts from Mac to iPhone with iTunes. Just like mentioned above, sending contacts from Mac to iPhone may rise problems like contacts on Mac are replaced by contacts on iPhone, contacts’ photos not syncing issues. To avoid a problem like this, please refer to Method 1.
Part 4: How to Download Contacts from Mac to iPhone with iCloud. ICloud can also restore contacts from Mac to iPhone. As a great alternative to any third-party application, it is quite impressive in doing this synchrotron. Of course, it is simple and you can have a try this way to copy contacts from Mac to iPhone. Top 4 iPhone contacts transfer software In this list, you will get to know about the top 4 iPhone contacts transfer software. There are a lot of software’s out there on the internet which can say that it’s the best contact transfer software. 'vCard contacts to iPhone - i want to transfer vCard contacts to iPhone 7. How can I transfer my backup vCard contacts to iPhone 5. I don't have any phone data left with me.' By ShivNeil on Apple Support Communities. Many Android users might switch to iPhone fans and owners.
Do not despair if you have lost your contact list on your iPhone because the device went through a jailbreak, its iOS crashed or because you accidentally deleted an important information from your iPhone. There are plenty of easy-to-use software and applications that will help you quickly recover contacts details that was stored on your iPhone.
Part 1. The Best iPhone Contacts Transfer Software
iSkysoft iPhone Data Recovery for Mac is a tool that helps you selectively recover data from the iTunes and iCloud backup folder, as oppose to fully recover the whole backup. The best feature of this application is that it supports all iOS devices from the iPhone 3GS to the latest iPhone 6, including iPads and iPods. It has a wizard-style interface with images to walk you through the whole recovery process and is compatible will all types of computers. You will also be able to preview and extract other backed-up files including messages, call logs, note, reminders, and calendar, etc.
#1. Transfer contacts from iPhone to Mac/Windows
Step 1. Launch the application and connect your iPhone to your computer. Choose the 'Recover from iOS device' option.
Step 2. Simply click the 'Start Scan' button to scan for contacts on your iPhone.
Step 3. Once it has finished scanning your iPhone, you will be able find the 'Contacts' category to choose which files you want to restore. Click on the 'Recover' button to transfer all the contact details you want to your computer.
Note: This iPhone contacts transfer program not only transfer contacts existing on your iPhone to the computer, but also help to find lost contacts from your iPhone and save them to your computer.
#2. Transfer iPhone contacts from iTunes to Mac/Windows
Step 1. If you have made it a habit to sync your phone with iTunes, it is best to recover lost contacts using this method. Choose the 'Recover from iTunes Backup File' option.
Step 2. Choose an iTunes backup file and click 'Start Scan' to start the scanning process.
Step 3. Once it has finished scanning your iPhone, preview the details and restore lost contacts from iTunes, backup files under the 'Contacts' category. Click 'Recover'.
#3. Transfer iPhone contacts from iCloud to Mac
Step 1. After launching the program, choose 'Recover from iCloud Backup File' and log in with your iCloud account.
Step 2. Once you're in, choose the backup file and click 'Download' to get it on your computer. After it, extract it by clicking 'Extract Downloaded' and wait until it's done.
Step 3. Now, you can preview all content in the backup file. Choose 'Contacts' to check the detail and tick the items you want to transfer to your Mac. Then click 'Recover'.
#1 iPhone contact transfer software - InTouchApp Contacts
At first glance, the IntouchApp seems to be a one-dimensional application, but we believe that it can be more than what it seems. This simple contact manager is able to push updated information from one of your contacts, provided that they too use the app. We foresee that this will be a useful feature once it has gained traction among iPhone (iPad and iPod Touch too) users.
However, what makes it so great is its compatibility with various platforms (iOS, Android, Blackberry OS and Java devices). This would be super useful for people who carries multiple devices. Once you edit a contact on one device, IntouchApp will automatically sync the information to your other devices.
Pros: Able to push updated information about your contacts, compatible with many other platforms and seamless sync between devices.
Cons: Sometimes you experience errors during file transfers.
#2 iPhone contact transfer software - iContactsPro+
The app is one of the most comprehensive contact and group management software available for iPhones. With this app, you can easily edit, manage and share your contacts on your iPhone and Gmail account. What we like best about this app is that you will be able to search for anyone in your list not only by entering their names, but also email address or phone number (face it, sometimes the name on your list may not be the same as the sender’s name of an email address).
Pros: More flexible way of searching for contact details, quick execution and secure.
Cons: Can only be used between iPhone and Gmail.
#3 iPhone contact transfer software - Contacts Backup & Transfer Pro
This app is able to transfer, backup and restore your contacts without the hassle of syncing your devices. With a tap of a button, Contacts Backup & Transfer Pro will copy your entire contact list into a bundle for you to send to yourself or a friend via an email client. The backup contacts are saved in a vcard format so that you will be able to transfer or import your contacts on any phone, PC or Mac any time. The app is also able to delete any duplicates, if any.
Pros: Saved in a vcard (.vcf) format that is universally recognised and there is no backup size limit.
Cons: Cannot readily transfer contacts to other devices, may not be compatible with older phone models and installed with ads.
#4 iPhone contact transfer software - NQ Contacts Sync
The NQ Contacts Sync offers user with the solution to transfer, backup and restore contacts. The app will work on different operating systems – iOS, Android, BlackBerry and Nokia. Once you have installed the app, it will prompt you to create a free account with NQ so that the app can store your contacts in the encrypted NQ cloud. You will then be able to manage your contact lists online and transfer your contacts to another device linked to the cloud.
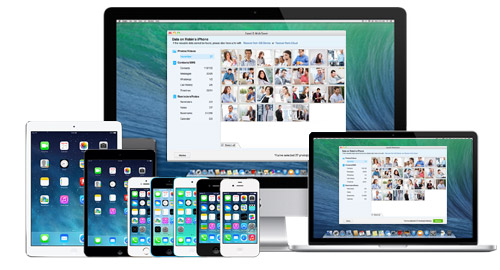
Pros: Compatible with various platforms and able to manage your contacts online.
Cons: Does not support older iPhones and iPad.
#5 iPhone contact transfer software - PhoneSwappr
between two devices of different operating platforms. It currently supports iOS, Android and Windows phones. Upon successful upload of your contacts to the cloud, you will be given a PIN for which you will need to decrypt your data when you are transferring the contacts to the second device. The uploaded contacts and PIN will expire after 7 days and deleted from the PhoneSwappr server.
Pros: Very secure transfer process as you will need a PIN to decrypt the data and supports multiple platforms.
Cons: Does not support Blackberry OS and if you delete the app, the downloaded data will be deleted as well.
'vCard contacts to iPhone - i want to transfer vCard contacts to iPhone 7. How can I transfer my backup vCard contacts to iPhone 5. I don't have any phone data left with me.' By ShivNeil on Apple Support Communities.
Many Android users might switch to iPhone fans and owners. Therefore, there are quite a few fresh iPhone users who would meet the same questions as ' how to import vCard contacts to iphone' or ' how to transfer vCard contacts to iphone'. Actually, it is very simple to import contacts from vCard to iPhone. The easiest solution is to make use of email.
You could email the vCard contact file as an attachment to your iPhone and then open the email attachment on iPhone. You will then easily let iPhone import vCard contacts. If you fail to do this with email, we here provide 2 more solutions for you to import contacts from vCard to iPhone with different tools.
Part 1: How to Import Contacts from vCard to iPhone via iCloud
You could easily import vCard contacts to iPhone via iCloud.com. iCloud allows you to import vCard contact file and then you could sync contacts with iCloud on your iPhone, therefore to realize vCard contacts to iPhone importing. The below steps would show you details on how to import vCard contacts to iPhone via iCloud.com.
- Open iCloud.com and then log in with your Apple ID.
- On the bottom left corner, you could see a wheel icon. Click it.
- Choose 'Import vCard...' option.
- iCloud then would ask you to browse and upload vCard contact file from your local drive.
- Once you finish uploading vCard contact file to iCloud. Unlock your iPhone.
- Open 'Settings' icon and then connect your iPhone to a WiFi connection.
- Log in with the same Apple ID you've logged in iCloud.com.
- Open your 'Apple ID user name > iCloud' option and then toggle on 'Contacts' option.
- Now, your iPhone has been successfully synced with your iCloud.
In seconds, you can import vCard contacts to iPhone via iCloud.com now. It is very easy for you to transfer vCard contacts to iPhone with the help of iCloud.com. What's more, it is a totally free solution for you.
Part 2: How to Import Contacts from vCard to iPhone with Leawo iTransfer
Besides using email and iCloud solutions, you could also import vCard contacts to iPhone easily with the help of 3rd-party iPhone vCard contact importing software, like Leawo iTransfer, a professional iOS data transfer and manager software app to help you easily transfer data and files between iOS devices, iTunes and computer. With this iPhone data transfer software, you could easily realize vCard contacts to iPhone transferring task in a few simple clicks.
Leawo iTransfer
☉ Transfer up to 14 kinds of data and files without iTunes.
☉ Support the latest iOS devices like iPhone X, iPhone XR, etc.
☉ Play back, view, and delete data and files on iOS devices.
Download and install this iTransfer on your computer. The below steps would show you how to let iPhone import vCard contacts directly with the help of Leawo iTransfer.
Step 1. Launch the software
Run the software and connect iPhone to computer with USB cable. You could see your iPhone information on the left sidebar.
Step 2. Open Contacts tab
Go to ' iPhone > Library > Contacts' tab. You could see all existing contacts here. It would be blank if your iPhone has no contact. Click the 'Import' button on the top of the right panel.
Step 3. Add vCard contacts to iPhone
This iTransfer would then ask you to browse and import vCard to iPhone from your local drive.
Step 4. Importing vCard contacts to iPhone
Move Contacts From Macbook To Iphone
Upon adding, Leawo iTransfer would start the process of importing vCard contacts to iPhone immediately. You could view the whole importing process.
It will take a few seconds for the importing process to complete. You only need to wait. Once the process is finished, you have successfully imported vCard contacts to iPhone. If you're using a Mac computer, you could make use of Leawo iTransfer for Mac to transfer vCard contacts to iPhone on Mac.
Video Demo of How to Use Leawo iTransfer
Part 3: How to Import Contacts from vCard to iPhone using iTunes
Sync Contacts Iphone To Mac
Saving your vCard contacts on your computer should be prior to the process of importing them to iPhone. Then you can transfer the contacts to iPhone via iTunes. Now let's get started with how to import contacts from vCard to iPhone using iTunes.
Step 1: Connect your iPhone to your computer with USB cable and launch iTunes. Click the iPhone icon that appears to see the device menu.
Step 2: Click 'Info' on the left sidebar. Then check the box beside 'Sync Contacts with' and choose 'Windows Contacts' in the drop-down list. You can see the contacts backup you saved on your computer. Choose 'Apply' to finish the transfer.
Part 4: How to Import Contacts from vCard to iPhone through E-mail
Most people select the vCard file as their contact format when dealing with business by email, which makes vCard a widely-used file format. vCards are often attached to the email for business people to share the contacts. Now follow me to see how to import contacts from vCard to iPhone through email.
Step 1: Email the VCF files into the same email address logged on your iPhone.
Step 2: Open the email including the VCF file you would like to save as the contact on your iPhone and then click 'Create New Contact'. You can click 'Add to Existing Contacts' if the number is already in your contact list. And then choose 'Done' to import it to your iPhone.
Part 5: Frequently Asked Questions about VCF Files
1. How can I open a VCF file on iPhone, PC, and Mac?
Step 1: Open Mail app and find the email including the VCF file. Click the VCF file.
Step 2: This VCF file has 10 contacts and you can add all contacts or just import some contacts as you wish. If you want to import all contacts, just simply click 'Add All 10 Contacts'. You can also select several of them to import. And then you can easily see the information on iPhone after importing.
For the users using Apple Mac OS X, you can use those recommended apps to open the VCF files:
Apple Address Book
Palm Desktop
vCardExplorer
Microsoft Outlook 2011
QUALCOMM Eudora
Import Contacts From Iphone To Computer
For the users using Microsoft Windows, those recommended apps are your good choices to open the VCF files:
Microsoft Outlook Express
Nokia PC Suite
QUALCOMM Eudora
Microsoft Windows Contacts
Microsoft Outlook 2013
Palm Desktop
Bailey Handy Address Book
Follow IT Open Contacts
vCardOrganizer
How Do You Download Contacts From Iphone To Mac
2. What if I want to convert VCF to other formats?
CSV file format is the abbreviation of Comma Separated Values. It allows you to display your contacts in a spreadsheet. You can simply import this file format into most apps like Microsoft Excel and Google Sheets, as well as Apple Numbers, which can make your business a lot easier than before. Now I will show you how to convert your VCF contacts to CSV format.
How To Download Contacts From Mac To Iphone
Step 1: Double-click disk C on your computer. Choose 'Users > User Name >Contacts' to navigate to your Contacts folder. Then click 'Import'.
Step 2: In the pop-up window with the list of file formats, choose 'vCard (VCF file)' and then click 'Import' to save those contacts to your destination folder.
Download Contacts From Iphone
Step 3: Navigate to the folder you just saved the VCF files in. Select the contacts you would like to convert to CSV format. You can also select them all by pressing 'CTRL+A'. Click 'Export'.
Step 4: Choose 'CSV (Comma Separated Values)' in the list of the pop-up window. Click 'Export'.
Step 5: Now make sure what information you want to display by selecting the fields below. Click 'Finish'. Now the contacts will be exported as a CSV file.
