Not long ago, Samsung released Samsung Galaxy S9/8, which has been warmly welcomed on the market. Samsung Galaxy series have enjoyed great popularity among users. As you know, with the development of smart phone industry, we can achieve more with our Samsung phone. Then inevitably, people will spend much more time on playing with mobile phone than before and certainly there are many important files stored on Samsung storage space.
Mac Samsung Data Transfer is the professional Samsung to Mac backup and restoring tool. It can backup contacts, SMS, music, videos, photos, notes, call logs from Samsung phone/tablet to Mac on one click. Here's how to download photos from Samsung Galaxy to Mac by a USB cable: Step 1: Connect your Samsung phone to the Mac computer with a USB cable, and unlock your Samsung device. Step 2: Swipe down from the top of Samsung phone screen to connect your phone as a media device.
Sometimes you may need to transfer data between Samsung and computer, such as contacts, SMS, photos and videos, for backup, and sometimes you also want to copy files from computer into your Samsung device. Next, we are going to show you two ways to transfer files between Samsung Galaxy and computer.
Method 1: Transfer Photos, Videos & Music between Samsung and PC via Copy & Paste
Method 2: Transfer Files between Samsung and Computer with Samsung Data Manager
1. Transfer Photos, Videos & Music between Samsung and PC via Copy & Paste
1. Connect your Samsung device with your PC via a USB cable. Once the connection is enabled, you should choose the Media Device MTP from the prompt.
2. Turn to the left bottom of your computer screen and click the Windows logo, then, click the folder-shaped icon in the lower-left side of the Start window. This will open the File Explorer program.
3. Click the name of your Samsung phone from the left side bar of the File Explorer and click to open it.
4. Decide to choose the 'Internal Storage' or the 'SD card' folder according to where your media files are saved.
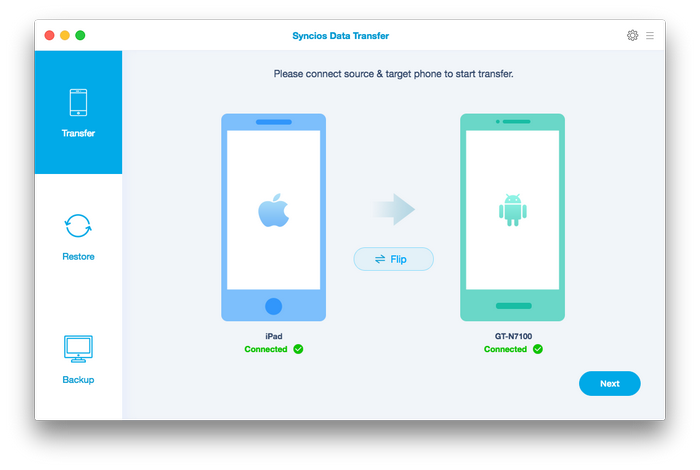
5. Open the folder labeled 'DCIM' where your photos and videos are stored. By the way, you should find other folders if your media files are not all in the DCIM folder.
6. Now, you can select the photos, videos and other more media files you want to move to your computer and copy and paste them to your computer. You can create a folder on your computer to save the transferred files.
7. If you want to copy files from computer to Samsung phone, you can select the files, copy them and paste to the Camera folder (or other folder where your media files are in) on your Samsung phone.
See Also: Transfer Music Between Samsung Phone and Computer
2. Transfer Files between Samsung and Computer with Samsung Data Manager
You can also transfer files from Samsung to computer, and vice versa, using one click, without the complicated operations like above. Here this Coolmuster Samsung Data Manager is exactly one of the best assistant programs to help share files between Samsung smart phone and PC. With it, you are able to view all files on your Samsung phone and computer before exporting. Thus you can transfer them selectively.
As you know, contacts and text messages are generally forbidden to be accessed to computer. While, by running this software, the entire contacts and messages on your Samsung cell phone can be copied to PC with one click. In fact, this Samsung File Transfer program could be very functional, just download the free trial version to have a try.
Step 1. Launch Samsung Data Manager
Launch the installed Samsung Data Manager and use a USB cable to connect your Samsung device to the computer. The program will detect the connected Samsung soon and display it on its interface.
Step 2. Scan Samsung Phone for wanted files
All your Samsung files are arranged one by one on the left sidebar, including Apps, Music, Photo, Video, Book, Contacts, and so on. Now you can enter any folder to preview files at will.
Step 3. Transfer Files Between Samsung Phone and Computer
You can preview Samsung files and select the ones you need by ticking off the checkbox in front of them.
- If you want to copy files from computer to Samsung phone, just hit the 'Add' button to achieve that easily.
- If you are going to backup Samsung data to PC, you should mark your wanted files and touch the 'Export' icon. Then you will save all targeted files to computer in batches.
Very easy to operate, right? Now you can download the free trial version to try this Coolmuster Samsung Data Manager by yourself. Then you will get more practical features of this program.
Related Article:
Feel annoying to locate the files on your phone when you try to transfer photos from Samsung to computer? As we all known, Photos on Android can be saved on different locations. For example, the images that you received via WhatsApp may be saved on a different folder with the ones you capture with the phone camera. In this way, when you wish to copy photos between Samsung and Mac, it is not an easy way to find out the photos one by one.People also read:
To solve the transfer problem, you are recommended to try TunesGo program, a tool that helps to easily manage Android data on computer. With the program, you can view all of photos from Android as they have been sorted out. In this way, you are able to manage or transfer the pictures in batch.
Guide: Transfer Photos from/to Samsung Galaxy to/from Mac
Now, let's follow the guide below to transfer photos from Samsung to Mac and vice versa.Step 1Download TunesGo on Mac
Please download and install TunesGo program on your Mac by clicking the following download button. After you installation, please launch it.
Step 2Plug Android into Computer
Now, please plug your Samsung smartphone into computer using a USB cable. Then you can follow the guide on the interface to turn on the USB debugging option on your Android.
Step 3Transfer Photos Between Samsung and Mac
You can try to export Samsung files to Mac and import files from Mac to your mobile device.

Session 1: Export Samsung photos to Mac
 Please head to 'Photos' pane on the top menu and choose the files you want to export to your computer. Then click on 'Export > Export to Mac' and you can get your Android photos on Mac.
Please head to 'Photos' pane on the top menu and choose the files you want to export to your computer. Then click on 'Export > Export to Mac' and you can get your Android photos on Mac. Session 2: Import Photos to Samsung
Download Photos From Samsung To Mac
Go on 'Photos' option on the top menu and click on the 'Add' button on the interface. Then you would get a pop-up window to choose the photos on your Mac. Just select the ones you want to transfer to Samsung and click on 'Open' button.That's it! With the TunesGo program, you can complete the photos transfer effectively without any time-consuming steps. So why not have a free try on your own? If you get any question about this article, please drop us a comment below!
Download From Samsung To Computer
Related Articles
