Windows users: If you are on a Windows computer, see Troubleshoot Adobe Reader installation | Windows.
- Adobe Reader For Mac Os
- Acrobat Reader Macos High Sierra Download
- Acrobat Reader Mac Os High Sierra Download For Mac
- Adobe Acrobat Pro Mac Download
Download the latest version of Adobe Acrobat Reader for Mac - View PDF documents. Read 259 user reviews of Adobe Acrobat Reader on MacUpdate.
Make sure that your system meets the minimum system requirements for Reader.
- Adobe reader free download - Adobe Photoshop CC, Adobe Acrobat Reader DC, Adobe Flash Player, and many more programs.
- Very good app, PDF is a standart and Adobe Acrobat Pro gives us huge power to make OCR, reduce size, organize and batch process, it even has better support than Apple because still it's compatible with Mac OS X Leopard when Apple even updates require Lion these days, way to go Apple, the only remarks I have with this app is eForms should have.
- Best Video Software for the Mac. Download Acrobat Reader For Macbook; The latest versions of the Adobe Acrobat Reader for Mac OS come with a number of high end updates that make the viewer better than it was ever before. The latest variant incorporates new organizers, callout tools, dimensioning tools, search features, auto OCRs and improved.
If one of the following errors occurs when you try to connect to or download from the Adobe website, work through the tasks below.
- Nothing happens.
- A file stops downloading prematurely.
- Any of the following errors occur:
'The server returned extended information.'
'Connection failure has interrupted the download. Check your Internet settings and click Retry.'
'Cannot connect to server, server cannot be found.'
Try to download Adobe Reader again by clicking the Download button.
2. Make sure that your Internet connection is stable.
An unstable Internet connection can prevent you from downloading from other websites. Try downloading a file from another website, such as www.microsoft.com, www.apple.com, or www.mozilla.com. If the problem persists, contact your network administrator, help desk resource, or Internet service provider (ISP). See Resolve an unstable Internet connection to the Adobe website or FTP site for details.
After you establish a stable Internet connection, try to download the file again. If the original attempt to download the file was interrupted, restart the download process within the web browser you were using.
3. Download when there is less activity on the Internet.
A high volume of activity can interfere with an Internet connection. For best results, try to download files when there is less activity (for example, late in the evening, early in the morning, or on weekends).
Try downloading the Adobe Reader installer directly.
5. Make sure that JavaScript is enabled in your browser.
The JavaScript option is a preference setting in your browser. Follow the instructions below for your browser.
Open the Safari preferences (choose Safari > Preferences).
- Make sure that Enable JavaScript is selected in the Safari Security Preferences tab.
Go to the Reader download page, and try downloading Reader again.
For step-by-step instructions, see Install Adobe Acrobat Reader DC | Mac OS.
JavaScript is enabled by default in Firefox and requires no additional installation. For more information, see the Mozilla Support page JavaScript settings and preferences for interactive web pages.
Open the Chrome preferences (choose Chrome > Preferences).
Click Show advanced settings at the bottom of the page.
Make sure that Allow all sites to run JavaScript is selected, and then click OK.
Go to the Reader download page, and try downloading Reader again.
For step-by-step instructions, see Install Adobe Acrobat Reader DC | Mac OS.
In case you are prompted to enter
If you do not remember your password, refer the Apple document: https://support.apple.com/en-in/HT202860.
Visit the forums. See if other users are experiencing similar download and installation problems by visiting the Reader user-to-user forum. Try posting your problem on the forums for interactive troubleshooting. When posting on forums, include your operating system and your product's version number.
More like this
Adobe Acrobat/ Acrobat Reader DC is compatible with Mac OS High Sierra. Acrobat Reader DC is a free application, which would give you limited access to the Tools. Answers to some of the most frequently asked questions about Adobe Acrobat Reader DC. Adobe reader 9 free download - Adobe Acrobat 9 Pro Extended, Adobe Reader, Adobe Reader 9 Spelling Dictionary Pack, and many more programs. Best Video Software for the Mac How To Run MacOS High Sierra or Another OS on Your Mac Best Graphic Design Software the Mac Stay Safe with Best Free Password Managers for iPhone View All Guides.
May 21,2019 • Filed to: Mac Tutorials
When reading PDF files, sometimes we need to add notes to the files for ourselves or for the reader. As we know, it is not easy to edit PDF files, let alone adding notes to PDF. Don't be upset. In this article, we will share the easiest way on how to add notes to a PDF file on Mac (macOS 10.13 High Sierra included), using PDFelement Pro.
Part 1. The Best Tool to Add Notes to PDF
PDFelement Pro - Adding Notes to PDF Easily
Download Acrobat Reader For Mac
Mac OS provides a built in function for standard annotations however, it cannot provide everything that is above basic. This can be a huge inconvenience to many Mac users. With an effective program like PDFelement Pro, you can annotate and mark PDF pages easily.
Why Choose This PDFelement Pro:
- It comes with sticky notes, drawing tools, text box, mark up tools, and so much more.
- Add notes to a PDF on Mac with this software and your text analyses will be more productive.
- From a dropdown menu on the Tools option, you can access and even customize any of these note taking tools.
- It provides you many PDF editing tool to edit, convert, create, secure, OCR and share PDF files.
- You can batch process multiple PDF files and do data extraction from PDF files.
Step 1. Import Your PDF to the Program
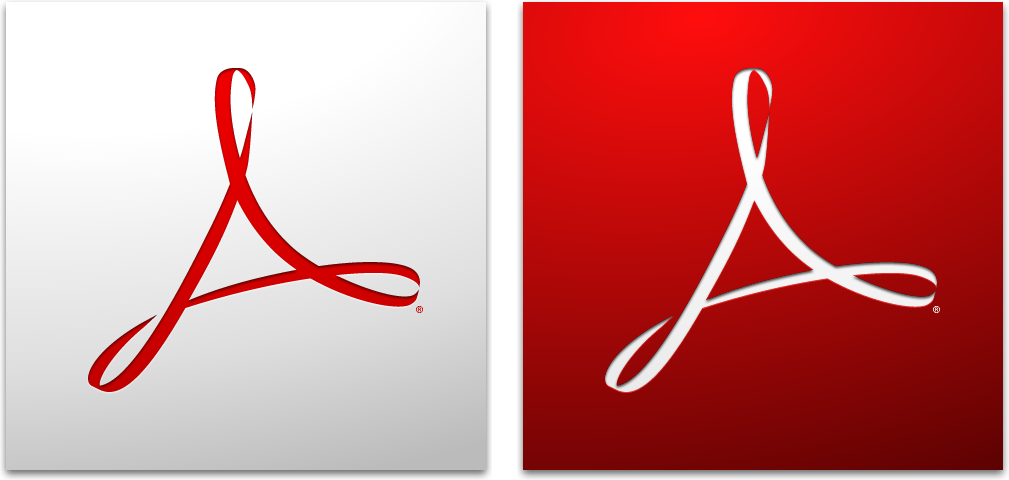
The first thing you need to do is to launch the PDFelement Pro after successful installation. Then click the 'Open File' button to add the target PDF to the program. When the file is filly loaded, you can then proceed with note taking.
Step 2. Add Notes in PDF
Sticky Notes and Text Boxes - Adding notes to PDF on Mac can be more fun with Sticky notes and Tex boxes. You can put boxes and notes on any page you desire by dragging it across pages. You can even change their colors but red is the default color for text boxes and yellow for sticky notes.
Drawing Lines - You can add imprints on your selected pages and you can also draw lines on them.
Add links - You can open the 'Edit' menu and click on the 'Links' button. And then you can add links or URLs on PDF pages.
Free Hand Drawing - Another way of adding note to PDF Mac is by free hand drawing. If you find it better to see your hand writing in your notes then using this tool is ideal. Click the 'Pencil' button on the toolbar under the 'Comment' tab to activate this feature. You can always erase it with the eraser tool if you ever you make mistakes.
Markups - this is ideal for highlighting some parts of the page. Just click on the 'Highlight' button. Highlighter color can also be changed to different color options. The tool under 'Comment' tab can also allow you to underline or cross out desired sentences. Document mark ups are essential for marking content.
These are some of the simple ways on how to add notes to PDF on Mac using PDFelement Pro for Mac. If you want to discover other note taking and documenting features you can try it with the software. Note taking and adding comments and annotations can be more interesting with a program that is easy to manipulate and control.
Part 2. How to Add Notes to PDF with Mac's Preview
The process is too simple and therefore it requires no additional installation as the Mac viewer has it all. The steps to be followed are explained as under.
- Step 1. Open the markup toolbar: Once the document is opened in Mac preview click the Mark up Toolbar option. The toolbox icon on the top is the one to be clicked.
- Step 2. Click on the Note icon: Click the note icon once the toolbar appears. The note always appears in the center of the document. The best part is that it can be made as long as required. The space of the note adjusts to fit in all the text. Once the typing has been done click anywhere on the document outside the note area to finish the addition.
- Step 3. Edit the notes: Notes can also be edited easily. There are two main ways of doing it. The note can be double clicked to edit the content. The second way is to enable highlights and notes in the view menu. It is located on the top left corner of the document. This will create an audit trail on the same side. This can be used to track the changes made to notes:

Part 3. How to Add Notes to PDF with Adobe Acrobat for Mac
Adobe acrobat reader also comes for Mac which is a very handy tool. It can also be regarded as one of the easiest methods to add notes to PDF files. Another great part of the program is its interface which is user friendly. It is a two-step process and requires no additional steps to be followed.
Step 1. Click on the Sticky Note Icon
Once the acrobat reader has been downloaded and installed the file is to be imported to it. The sticky note icon on the top is then to be pressed.
Step 2. Click on the Note icon
The notes area will appear on the document which can be used to add notes. Once it has been done click anywhere outside the note area to complete the process. The post button can also be pressed as an alternative.
Part 4. Choose the Best PDF Markup Tool
| Choose the Best PDF annotator for you | Number of functions | Text analysis | Customization | PDF editing tools | Batch processing |
|---|---|---|---|---|---|
PDFelement Pro | High | ||||
Mac Previewer | Very Few | ||||
Adobe Acrobat reader | Few |
HP Officejet J4680 All-in-One Printer cartridges
Black Original Ink HP 901 Cartridge (~200 pages ), HP 901 Tri-color Inkjet Print Cartridge (~350 pages )
HP Officejet J4680 driver Supported Windows Operating Systems
| Supported OS: Windows 10 32-bit, Windows 10 64-bit, Windows 8.1 32-bit, Windows 8.1 64-bit, Windows 8 32-bit, Windows 8 64-bit, Windows 7 32-bit, Windows 7 64-bit, Windows Vista 32-bit, Windows Vista 64-bit, Windows XP 32-bit, Windows XP 64-bit | |||
| Filename | Size | ||
| Full Feature Drivers and Software for windows 8 8.1 and 10.exe | 236.94 MB | Download | |
| Basic Driver (IT Professional Use Only) for Windows 8 and 8.1 32 bit.exe | 65.67 MB | Download | |
| Basic Driver (IT Professional Use Only) for Windows 8 and 8.1 64 bit.exe | 69.02 MB | Download | |
| Full Feature Drivers and Software for windows XP Vista and 7.exe | 283.52 MB | Download | |
| Basic Driver (IT Professional Use Only) for Windows 7 32 bit.exe | 67.70 MB | Download | |
| Basic Driver (IT Professional Use Only) for Windows 7 64 bit.exe | 71.81 MB | Download | |
| Basic Print and Scan Driver for Windows XP Vista and 7.exe | 202.80 MB | Download | |
| Basic Driver (IT Professional Use Only) for Windows XP and Vista 32 bit.exe | 54.57 MB | Download | |
| Basic Driver (IT Professional Use Only) for Windows XP and Vista 64 bit.exe | 53.39 MB | Download | |
HP Officejet J4680 driver Supported Mac Operating Systems
| Supported OS: Mac OS X Snow Leopard 10.6.x, Mac OS X Leopard 10.5.x | |||
| Filename | Size | ||
| Full Feature Drivers and Software for Mac OS X 10.6.dmg | 139.27 MB | Download | |
| Full Feature Drivers and Software for Mac OS X 10.5.dmg | 245 MB | Download | |
HP Officejet J4680
HP Officejet J4680 Printer Overview
This printer is a moderately-sized device with dimensions 8.5 x 17.1 x 15.8 inches (HWD) and a weight of 13 lbs. The all-in-one printer is a device with the ability to print, scan, copy, send and receive fax messages. The HP Officejet J4680 (Model number – CB783A) is a model member of the HP Officejet J4500/J4600 All-in-one Series. The members of that series include;
1. HP Officejet J4524 All-in-one Printer
Adobe Reader For Mac Os
2. HP Officejet J4525 All-in-one Printer
3. HP Officejet J4535 All-in-one Printer
4. HP Officejet J4540 All-in-one Printer
5. HP Officejet J4550 All-in-one Printer
6. HP Officejet J4580 All-in-one Printer
7. HP Officejet J4585 All-in-one Printer
8. HP Officejet J4624 All-in-one Printer
9. HP Officejet J4660 All-in-one Printer
10. HP Officejet J4680 All-in-one Printer
11. HP Officejet J4680c All-in-one Printer
HP Officejet J4680 driver Windows Minimum System Requirements
The supported versions of Windows OS include Windows 2000 SP4 or later, Windows XP Home. Others include Windows XP Pro, Windows XP Pro x64, Windows Vista and Windows Vista x64. The minimum processor requirement is an Intel Pentium II or equivalent processor or better still, later versions. The RAM size required is 128 MB while the monitor should be of resolution 800 x 600 with 16-bit color depth. The supported browsers are Microsoft Internet Explorer 6.0 or later versions.
HP Officejet J4680 driver Macintosh Operating System Requirements
The supported Mac OS versions include Mac OS X v10.4, Mac OS X v10.5, Mac OS X v10.6 and OS X v10.7. The required processor for Mac OS X v10.4, X v10.5, and X v10.6 is a PowerPC with G3, G4, G5 or an Intel Core Duo processor. Whereas, for systems with Mac OS X v10.7, the Intel Core 2 Duo is the required processor. The internal memory size of the system with Ma versions X 10.4, 10.5 and 10.6 must be at least 256 MB.
However, the recommended size should be 512 MB of RAM. For Mac OS v10.7, the minimum required memory size should be 2 GB or higher. To install the software, ensure you have a minimum free hard disk space of 500 MB, but 800 MB is the recommended size. These versions of OS support any browser. The required monitor size should be an SVGA 800 x 600 monitor with 16-bit color, although the maker recommends 32-bit. Other important software and utility include Adobe Acrobat Reader 5.0 or later versions, QuickTime 5.0 or later versions. Before installing, an internet connection may be helpful.
Connectivity
The means of connecting to this printer is through the standard Hi-speed USB 2.0 port which requires a cable. This connection works well for both Windows OS versions and Mac OS versions.
Paper Handling
Acrobat Reader Macos High Sierra Download
The HP Officejet J4680 supports different media sizes including plain paper, transparencies, photo media, envelopes, cards, and labels. The input tray holds a total of 100 sheets of plain paper. This feature depends, however, on the weight of the paper and the ink in use. Other media sizes vary in the number that can fill the input tray, but the maximum is 100 sheets.
Printing Specifications of HP Officejet J4680 printer
The print resolution for black and white print is up to 600 dpi when printing from a computer. Whereas, when printing in color, the resolution can be up to 4800 x 1200 dpi optimized on HP Photo papers. This color print should have an input of 1200 dpi. The compatible photo paper types include;
• Photo hagaki
• HP Advanced Photo
Adobe Acrobat Reader For Mac Os X
• Premium Plus Photo
• HP Premium Photo
Acrobat Reader Mac Os High Sierra Download For Mac
Copy Specifications of HP Officejet J4680 printer
The copy function uses the Digital Image Processing technology of up to 100 copies from an original document. The digital zoom range is between 25 to 400%, although this varies by model. The printer has a fit-to-page and pre-scan option when using the copier. The copy speed varies with the complexity of the document.
Scanning Specifications of HP Officejet J4680 printer
The scanning is by Integrated OCR software that automatically converts scanned text into editable texts. It also has an Image editor installed. The speed at which the printer scans depends on the complexity of the document. The scan resolution is 1200 x 1200 dpi optical.
Download HP Officejet J4680 All-in-One Printer driver from HP website
Adobe Acrobat Pro Mac Download
