- Mac Os Terminal Install Command
- Install Os X From Terminal
- Download File From Terminal
- How Do I Download A File From Terminal Mac
- Mac Terminal Move File
Will download the file to /home/omio/Desktop and give it your NewFileName name. I use axel and wget for downloading from terminal, axel is download accelerator. The process involves a simple Terminal command, and allows you to continue using your Mac as the update downloads and the initial software installation takes place in the background.
Since macOS is based on Unix there are a number of ways to compress files and folders within the filing system using Unix based application code, below are a few options using the Terminal or command line interface (cli). The default command line application interface in macOS is the Terminal and is stored in /Applications/Utilities.
File and folder compression saves on file size and ensures the contents are captured and delivered or stored as one monolithic file. A compressed file which contains files and folders is generally referred to as an archive. Here are some built-in compression applications you can use including zip, tar, gz, bz2, gz and dmg.
ZIP – Cross Platform
First up is ZIP one of the most commonly used compression techniques used across all platforms
To compress
To extract
If you want to make a zip without those invisible Mac resource files such as “_MACOSX” or “._Filename” and .ds store files, use the “-X” option in the command so:
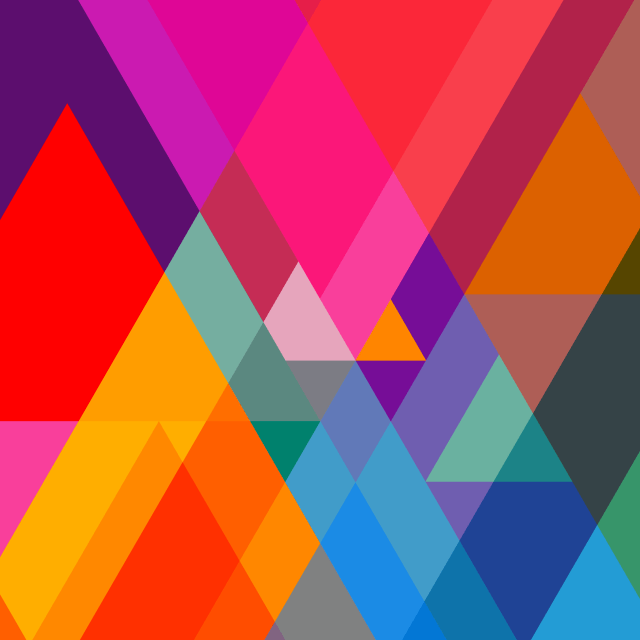
TAR.GZ – Cross Platform
Second up is TAR, an old favorite on Unix/Linux – you add the GZ for the compression – compresses tighter than zip
To compress

To extract
TAR.BZ2 – Cross Platform
A variation on TAR GZ but with better compression than both tar.gz and zip.
To compress
To extract
GZ
Without the tar
To extract
DMG – macOS Only
Mac Os Terminal Install Command
This one is macOSnative only – for a GUI interface use /Applications/Utilities/Disk Utility – for command line use:
To create
To mount
To view
To Eject
You can also use a number of different formats for creating a .dmg
- UDZO – Compressed image (default)
- UDRO – Read-only image
- UDBZ – Better compressed image
- UDRW – Read/Write image
- UDTO – DVD disk image
That’s the low down, the more common compression packages available will typically be covered in one of the above.
youtube-dl is an Open Source command line tool that lets you download video from YouTube (and many other videos sites). It’s often considered better than those paid video downloaders. In our previous article, we saw how to use youtube-dl to download videos on Android terminal. Even Windows has a YouTube GUI client, there are no such resources available for macOS. So, in this article, we’ll give you a walkthrough on how to install youtube dl on mac. Let’s begin.
Read: 5 best ways to Password Protect folders on mac
Install Os X From Terminal
youtube-dl Installation
1. To install, youtube-dl, you need to install Wget first. And in order to install Wget, you need to install homebrew first. So, copy paste the following command on your Mac’s terminal (press cmd + space and type in terminal). Once you run the following command, you Mac will download Homebrew master file from Github. You may have to enter your Mac’s password several times. The whole process will take 10-15 minutes depending on your Internet speed.
2. Once you have downloaded Homebrew, you are ready to install Wget. Type in the following command and also enable OpenSSL for TLS support.
3. Now that we have Wget to download packages from the internet, we will use it to download and install Youtube-dl package. Type in the following command and press enter.
Download File From Terminal
4. You have now successfully installed youtube-dl on your Mac, however, it won’t work yet. To check you can type youtube-dl on your terminal and it’ll throw a permission error. To fix this, you need to give the right permissions, type in the following command and press enter.
5. And that’s it, now you should be able to download YouTube videos (or any videos from youtube-dl supported sites) by simply typing youtube-dl [video-link]. For example, to download one of my videos from YouTube, I’ll type in the following command.
youtube-dl https://youtu.be/LxTcvc4cgCY
6. You can find the downloaded video in your home folder on your mac. To bring up the home folder simply go to Finder > Go > Home or press the keyboard shortcut CMD + Shift + H.
Must Read: 10 Free macOS apps to boost your Productivity
Download 1080p video using FFmpeg
By default, FFmpeg will download the second highest resolution. You may have to install FFmpeg to get the highest quality video. Without FFmpeg, you will likely get the second highest which in our case was 720p. To install FFmpeg, type in the following command.
brew install youtube-dl ffmpeg
Also Read: 5 ways to transfer files from mac to mac
Wrapping Up
How Do I Download A File From Terminal Mac
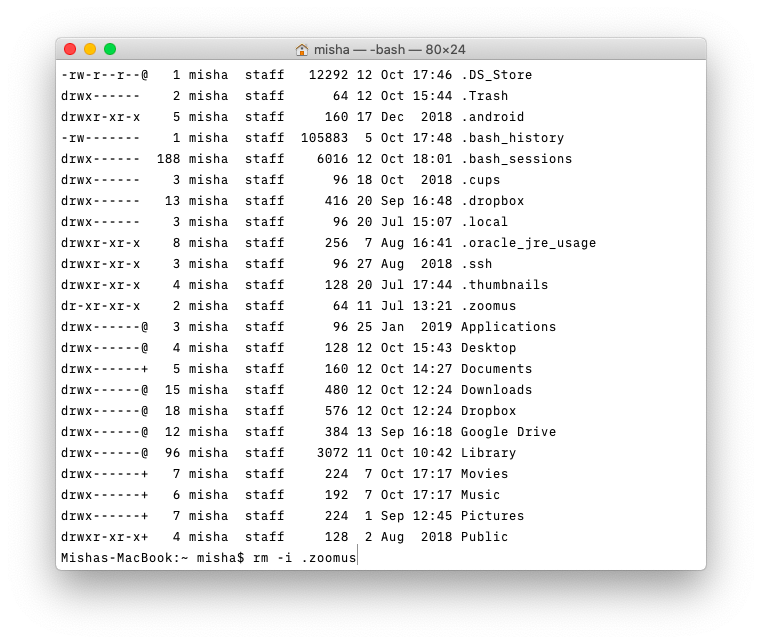
Mac Terminal Move File
So, this is how you use youtube-dl to download videos using your terminal. The app works exactly as advertised, yet not many people know about it. Anyway, if you wish to change your download location or download different resolution of the video, you can check out youtube-dl command line parameters on Github.
